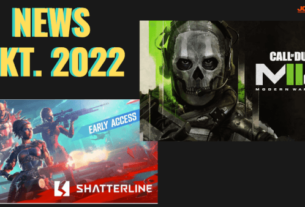Neuer Streaming PC im Selbstbau
Mittlerweile dürfte bekannt sein, dass ich auf twitch einen eigenen Kanal habe. Dort streame ich aktuelle Shooter wie z.B. Call of Duty: Black Ops - Cold, Warzone oder Apex Legend, Titanfall 2 etc.
Damit der Stream flüssig läuft und die Zuschauer auch ein qualitativ guten Live Stream sehen können, sind mehrere Faktoren wichtig. In diesem Beitrag möchte ich über meinen neuen Streaming PC berichten, den ich mir selbst zusammengestellt und aufgebaut habe.
Streamen - Worauf kommt es an?
Zu erst klären wir einmal die Frage worauf es beim streamen ankommt.
Damit der Zuschauer einen möglichst guten Live Stream auf twitch sehen und erleben kann, benötigt man zu einer schnellen Internetleitung auch die notwendige Hardware. In meinem Fall setzt ich folgende Komponenten ein:
- Konsole: PS4 Pro - Hier läuft das Game
- PC: Über diesen wird das Game + Kameras an twitch gesendet
An dieser Stelle sei gesagt, dass es natürlich diverse Möglichkeiten gibt, wie man einen Stream übertragen kann. Ich möchte aber in diesem Beitrag die o.g. Konstellation beschreiben, da diese bei mir zum Einsatz kommt.
Mit welcher Auflösung sollte man streamen?
Fangen wir einmal mit der Auflösung des Streams an. Sehr viele Streamer meinen, dass sie unbedingt in FullHD (1080p) streamen müssten. Dabei ist jedoch zu berücksichtigen, dass twitch sehr oft über mobile Devices, wie z.B. das Handy geschaut wird. Twitch erlaubt jedoch nur bei bestimmten Streamern die Auflösung auf dem Endgerät auszuwählen. Gehört man nicht zu diesem erlesenen Kreis (twitch Partner) hat man keine Möglichkeit dies zu steuern. Das bedeutet somit, dass wenn man nun in FullHD streamt, der Zuschauer keine Möglichkeit hat die Qualität (Auflösung) des Streams einzustellen. Gerade im mobilen Funknetz kann das ganz schnell nach hinten losgehen, da nicht immer ein guter Empfang gewährleistet ist. Da sehr viele Daten geladen werden müssen, kann es durchaus zu einem sehr schlechten Bild (Fragmente) kommen. Also passiert genau das, was der Streamer eigentlich nicht wollte. Hat man dann auch noch einen Mobiltarif der einem nicht unbegrenzt erlaubt einen Stream zu schauen, kann es zudem sehr schnell sehr teuer werden.
Davon abgesehen erlaubt twitch auch nicht jedem Streamer in FullHD zu streamen. Hier jedoch alle Regeln und Möglichkeiten von twitch aufzuzählen, wäre hier fehl am Platz. Wer sich dafür interessiert, sollte sich auf der Twitch Website schlau machen.
Wie gerade festgestellt kann es bei einer Auflösung in FullHD zu Problemen kommen. Daher wird eine Auflösung von 720p vorgeschlagen und auch von den meisten Streamern verwendet. In den allermeisten Fällen kann diese Auflösung auch noch gut auf mobilen Devices geschaut werden (immer abhängig vom Funknetzt).
Welche Bitrate muss man als Streamer einstellen?
Die Bitrate ist entscheidend für ein gutes Bild. Da es beim Streamen eher auf den Upload als auf den Download ankommt, steht die Bitrate in Zusammenhang mit der Internetleitung des Streamers.
Gehen wir einmal von meiner Internetleitung aus. Ich habe eine 1000 Mbps Download und 50 Mbps Upload Internetleitung. Und natürlich sind das die maximal Werte die der Provider angibt. In der Realität werden die gerade genannten Werte teilweise deutlich unterschritten. Um jetzt die beste Bitrate einzustellen, ist es notwendig zu wissen welche Upload-Wert garantiert anliegt. Hierzu kann man u.a. einen Speedtest durchführen. Diese Speedtests sind jedoch immer nur eine Momentaufnahme und zeigen nicht den Upload über eine längere Zeit. Hier kann man je nach Router auf die Geschwindigkeitsprotokolle zugreifen. Eine Weitere Möglichkeit ist es in OBS Studio (Streaming Software) einen Bandbreitentest durchzuführen.
Hat man dann einen garantierten Wert ermittelt kann man die Bitrate auch optimal einstellen. Aber Achtung: twitch erlaubt nur eine maximale Bitrate von 6000 kbps. Da Bitrate und Auflösung in unmittelbarem Zusammenhang stehen, sollte man hier die Hinweise der Streamingplattform (in diesem Fall twitch) berücksichtigen.
Hier einmal der Link für Euch was twitch für Encoder-Einstellungen vorschlägt.
Welche Hardware benötige ich zum streamen?
Diese Frage lässt sich nicht so leicht beantworten. Wir haben ja bereits schon einige Parameter (Internetleitung Upload, Auflösung, Bitrate) besprochen. Jetzt kommt natürlich auch noch die eingesetzte Hardware, in meinem Fall also der PC zum tragen. Auch hier gibt es verschiedene Möglichkeiten die Performance des PC's zu testen. Eine relativ Einfache Methode ist es, sich in OBS Studio anzuschauen ob es übersprungene Frames und Renderverzögerungen gibt. Ist dies der Fall, sind die Settings für den Stream nicht korrekt eingestellt oder die Hardware zu schwach.
Grundsätzlich lässt sich jedoch sagen, dass für einen flüssigen Stream (eine gute Internetleitung vorausgesetzt) ein moderner PC mit einer Leistungsstarken CPU und einer guten Grafikkarte zum Einsatz kommen sollte.
Welche Hardware kommt bei mir zum Einsatz?
Nachdem ich mir alle Parameter angesehen habe, bin ich im Internet auf die Suche gegangen und habe mir die Unterschiedlichsten Berichte zu den aktuellen Prozessoren und Grafikkarten durchgelesen. Auch Benchmark-Tests waren dabei für mich sehr hilfreich.
Da bei mir der PC "nur" die Aufgabe haben soll zu streamen, konnte ich daher auch die Hardwareauswahl etwas einschränken. Gerade was Prozessor und Grafikkarte angeht. Im weiteren haben ich die einzelnen Komponenten die ich mir für mein System ausgesucht habe aufgelistet und beschrieben.
Prozessor (CPU)
Ich habe mich für einen Ryzen 7 5800X entschieden. Dieser AMD Prozessor besitzt 8 Kerne, 16 Threads mit einer Basistaktrate von 3,80 GHz. Aufgrund seiner neuen Architektur (Vermeer) wird auch PCIe 4.0 sowie die Chipsätze B550 und X570 unterstützt. Dies war mir wichtig, da ich einen zukunftssicheren PC aufbauen wollte. Der Ryzen 7 5800X besitzt mit seinen 8 Kernen genug Power um flüssig und stabil, in hoher Qualität zu Rendern. Er eignet sich auch durchaus als Gaming Prozessor.
Grafikkarte (GPU)
Des Weiteren habe ich mich aufgrund der aktuell wahnsinnigen Hardwarepreise, gerade was Garfikkarten anbelangt, für eine Nividea GeForce GTX 1650 Super von ASUS TUF Gaming entschieden. Sie ist zwar mit 4 GB GDDR-6 nicht die High-End Grafikkarte, reicht jedoch für meine Bedürfnisse und für die anstehenden Aufgaben vollkommen aus. Zudem lag der Preis noch im Rahmen und so passen Preis/Leistung einigermaßen zusammen. Auch ihre drei Anschlüsse (1x HDMI, 1x DisplayPort 1x DVI) reichen mir vollkommen aus. Des Weiteren weisst die GTX 1650 Super folgende Besonderheiten auf: H.265 encode/decode, NVIDIA G-Sync, NVIDIA VR-Ready, HDCP 2.2, Backplate, Boost-Takt übertaktet (+45MHz). Achtet darauf, diese Garfikkarte besitzt eine externe Stromversorgung (1x 6 Pin PCIe).
Mainboard
Bei dem Mainboard habe ich darauf geachtet, dass es zum einen mit dem ausgewählten Prozessor harmoniert und das es zukunftssicher ausgestattet ist. Meine Wahl viel auf das MSI B550 Gaming Plus Mainbaord. Wie der Name es schon vermuten lässt, ist bei diesem Mainboard der Chipsatz B550 verbaut. Des Weiteren handelt es sich um ein ATX Mainboard. Auch die Ausstattung und die Anschlüsse auf diesem Mainboard sind wirklich sehr gut.
Arbeitsspeicher (RAM)
Bei dem Arbeitsspeicher habe ich etwas gespart und mir nur 16 GB eingebaut. Hierbei handelt es sich um jeweils zwei Riegel, DDR-4 3600 CL16 von G.Skill. Ihr solltet in der Kombination mit dem o.g. Prozessor auf keinen Fall unter 3600 GHz gehen, da ihr ansonsten die Prozessorleistung ausbremst. Schneller geht zwar auch noch, steht aber in keinem Verhältnis zum Preis. Auch bei dem Arbeitsspeicher kann natürlich noch nachgerüstet werden. Das MSI B550 Gaming Plus kann bis zu 128 GB RAM adressieren. Wichtig ist jedoch, dass ihr bei der Auswahl des Arbeitsspeichers nachschaut, welche Bausteine euer Mainboard unterstützt und ob diese auch supportet werden. Hierzu gibt es auf der Mainboard Herstellerseite MSI eine Übersichtsliste die ihr hier einsehen könnt.
Festplatte (HDD)
Bei der Festplatte war ich wieder im Low-Budget-Bereich unterwegs. Für mich ist es nicht wichtig, ob der Streaming PC in 10 Sekunden hochfährt. Auch einen ultraschnellen Datendurchsatz wie z.B. bei einer SSD bzw. NvMe benötige ich für das streamen nicht. Daher viel meine Wahl auf eine HDD Festplatte. Die Toshiba P300 High-Performance, 3,5" SATA mit 7200U/min und einer Datenübertragung von 6Gb/s und 1 TB Speicherkapazität reicht vollkommen aus. Und wie gesagt, Aufrüsten geht ja auch immer noch.
Gehäuse (Case)
Beim Gehäuse musste ich jetzt natürlich aufgrund des Mainboards den Formfaktor ATX berücksichtigen. Daher habe ich mich für ein sehr schönes Case der Firma be quiet! entschieden, was ich wirklich empfehlen kann! Es handelt sich hierbei um das be quiet! Pure Base 500DX. Dieser schallgedämmte Midi Tower besitzt ein Sichtfenster aus Glas (linke Seite) sowie einige Besonderheiten, die ich so bei anderen Gehäusen nicht gesehen habe. U.a. RGB-Header 3-Pin ARGB (+5V/DATA/GND), integrierte LED-Steuerung, integrierte RGB-LED-Beleuchtung, Kabelmanagement, Staubfilter, inkl. austauschbares Top-Panel. Von Hause aus sind bereits schon 3 Lüfter (140 mm) eingebaut. Das Gehäuse wiegt netto 7,8 Kg und ist sehr hochwertig verarbeitet.
CPU Lüfter
Auch bei dem CPU Lüfter habe ich auf Qualität aus dem Hause be quiet! gesetzt und mich für den Pure Rock 2 Black entschieden. Ganz einfach, weil bekannt ist, dass der Ryzen 7 5800X relativ heiß wird. Da ist schon eine gute CPU Kühlung notwendig.
Netzteil
Bei dem Netzteil kam es mir darauf an, ein wirklich gutes und verlässiges Netzteil auszusuchen was zudem noch vollmodular ist. Bedeutet, das die Kabelstränge je nach Bedarf weggelassen werden können. Das spart Platz und ist wesentlich angenehmer beim Einbau. Auch hier wieder ein Tipp. Es gibt unterschiedliche Netzteilrechner im Internet. Für meine Berechnung habe ich den Netzteilrechner von be quiet! genutzt. Des Weiteren wollte ich ein Netzteil der Klasse Platinum haben. Daher habe mich mich dann für das be quiet! Straight Power 11 Platinum 550 Watt Netzteil entschieden.
Wie lief der Zusammenbau?
Heutzutage ist es keine große Kunst einen PC zusammen zu schrauben. Das aller wichtigste ist die richtige Auswahl der Komponenten zu treffen. Diese haben wir ja bereits besprochen.
Als erstes habe ich mir natürlich das Herzstück, die CPU vorgenommen und diese auf das Mainboard in den CPU-Sockel eingesetzt.

Im Anschluss daran habe ich den CPU-Lüfter auf den Prozessor aufgesetzt und mit dem Mainboard verschraubt. Was ich sehr angenehm fand war, dass bei dem CPU-Lüfter bereits die Wärmeleitpaste aufgetragen war. Als nächsten Schritt habe ich dann die beiden 8 GB RAM Bausteine eingesetzt.
Hinweis: Hier solltet Ihr das Handbuch des Mainboard aufmerksam lesen. Dort wird beschrieben in welche Slots (von den 4 vorhandenen) ihr die RAM Bausteine einsetzten müsst.

Jetzt da fast Komponenten auf dem Mainboard installiert waren, konnte das Mainboard in das Gehäuse montiert werden. Hierbei ist darauf zu achten, dass die vorgegebenen Bohrungen zur Befestigung des Mainboard am Gehäuse auch richtig sitzen. Im Zweifelsfall schaut ins Handbuch des Mainboard und des Gehäuses.

Weiter ging es mit der Grafikkarte. Die Grafikkarte kann nicht einfach in den PCIe Slot eingesetzt werden. Zuvor müssen auf der Rückseite des Gehäuse, die notwendigen Slots aus der Slotblende entfernt werden. Dafür haltet Ihr ganz einfach die Grafikkarte mal an und merkt Euch welche Slots raus müssen. Sind die Slotblenden entfernt, kann auch die Grafikkarte ein gesteckt werden. Achte darauf das sie hörbar einrastet.
Als nächster Schritt ist das Netzteil an der Reihe.
Einbau Tipp Netzteil
Da es sich bei meinem Netzteil um ein vollmodulares Netzteil handelt, bei dem man nicht benötigte Kabelstränge entfernen kann, solltet ihr zuerst prüfen welche Kabelstränge ihr wirklich benötigt. Alle anderen Kabelstränge sollten nicht verbaut werden. Das spart Platz und verringert auch die Fehlerquellen. Damit ihr später, wenn das Netzteil eingebaut ist, nicht die einzelnen Steckplätze am Netzteil mühsam im Schacht suchen müsst, empfiehlt es sich das Netzteil mit angesteckten Kabelsträngen zu montieren.
Um das Netzteil einzubauen muss das Case gedreht werden, da die Verkabelung von der anderen Seite geschieht. Das Netzteil selber wird einfach von hinten in den dafür vorgesehenen Slot eingeschoben und festgeschraubt. Als nächstes habe ich dann die HDD in den Schlitten eingesetzt und befestigt. Die Festplatte kann schon mit dem SATA Kabel verbunden werden. Des Weiteren bringen wir alle Kabelstränge nach vorne zum Mainboard. Auch die bereits im Case befindlichen Kabel für Ein-/Ausschalter, Festplattenaktivität, Reset-Taste und die Lüfterkabel können nach vorne verlegt werden.
Fehlt nur noch die Verkabelung der einzelnen Komponenten. Als erstes habe ich die Hauptstromversorgung für das Mainboard aufgesteckt. Im Anschluss daran versorge ich die Grafikkarte mit der externen Stromversorgung. Um die Festplatte, Lüfter und Taster (Ein-/Ausschalter, Festplattenaktivität, Reset-Taste) anzuschließen müsst Ihr ins Handbuch des Mainboards schauen. Dort werden die jeweiligen Anschlüsse beschrieben. Dieser Schritt hat mich am meisten Zeit gekostet, da ich natürlich auch keinen Fehler beim verkabeln machen wollte.

Als Besonderheit hat mein Gehäuse eine integrierte Beleuchtung. Allerdings wird weder im Handbuch noch auf der Internetseite des Herstellers ausführlich beschrieben wie und wo diese Beleuchtung anzuschließen ist. Nach langer Suche habe ich in einem Forum die Lösung gefunden. Im Case ist bereits die interne Beleuchtung verkabelt und endet in einem Stecker auf dem SATA steht. Dieses Ende muss jetzt in den Kabelstrang der Festplatte gesteckt werden. Also achtet darauf, dass ihr ein SATA Kabel verwendet mit mehr als einem Anschluss.
Als letzter Arbeitsschritt war das Kabelmanagement an der Reihe. Schließlich hat das Case ein Sichtfenster und da will man ja auch, dass es aufgeräumt im Inneren aussieht. Auch auf der Rückseite können die Kabelstränge ordentlich verlegt werden. Hierfür hat das Case genügend Aussparungen die benutzt werden können.
Rückseite drauf, Glasscheibe einsetzten, Monitor, Maus und Tastatur sowie Power- und Netzwerkkabel anschließen. Nicht vergessen den Powerschalter am Netzteil einschalten und starten.
Wow er funktioniert!!!!
Software und Treiber installieren
Natürlich muss jetzt noch ein Betriebssystem sowie die für Euch notwendigen Programme installiert werden. Das kann schon mal eine Weile dauern bis alles so eingerichtet ist wie es sein soll.
Folgende Programme habe ich im Einsatz:
- Windows10 Professionell
- Antivirus-Software Avira Premium
- Chrome Browser
- OBS Studio
- Touch Portal
- Streamlabs Chatbot
- Discord Desktop-App
- LibreOffice
Sicherlich werden im laufe der Zeit noch Programme hinzukommen. Daher ist diese Liste natürlich nicht volständig.
Aktuelle Treiber sind wichtig
Ganz wichtig ist auch, dass die neusten Treiber für das Mainboard (BIOS) sowie für die Grafikkarte und natürlich Windows installiert werden. Hierzu empfehle ich Euch immer direkt die Herstellerseiten. Ohne die aktuellen Treiber kann es sein, dass Euer PC nicht die volle Leistung erbringen kann.
Leistung meines Streaming PCs
Jetzt wo der PC läuft und auch die Software eingerichtet ist, geht es daran zu testen wie gut mein neuer Streaming PC funktioniert und was er in der Lage ist zu leisten.
Da die Hauptaufgabe das streamen mittels OBS Studio ist, habe ich natürlich dort erst einmal einen Bandbreitentest durchgeführt. Das Ergebnis war überragend! Ich habe weder Frameaussetzer noch Rederverzögerungen. Die durchschnittliche Renderzeit beträgt unter 1ms. Der Prozessort läuft ist mit ca. 25% Auslastung. Und das ganze bei einer Auflösung in 720p mit einer Bitrate von 6000 kbps
Hinweis: Zu den Einstellungen in OBS Studio werde ich noch einmal einen gesonderten Bericht verfassen, dies würde hier den Rahmen sprengen.
Somit kann ich also sagen, dass meinen neuen Streaming PC, ohne Probleme in 720p streamen kann. Mehr noch, es wäre sogar ein Stream in FullHD (1080p) möglich. Wie eingangs jedoch beschrieben wird das nicht für die Plattform twitch empfhohlen. Daher habe ich mich für einen Kompromiss entschieden der auch sehr interessant ist. Aktuell streame ich in 900p und das Ergebnis ist einfach fantastisch!
Fazit
Der Zusammenbau hat mir sehr viel Spaß gemacht. An der ein oder anderen Stelle musste ich im Internet nachsehen. Aber im Grunde ist der Zusammenbau relativ einfach. Der Vorteil ist natürlich auch, dass Ihr das verbauen könnt, was Ihr wollt. Des Weiteren ist es immer günstiger einen PC selber zusammenzustellen als ein Komplettsystem zu kaufen.
Die Schwierigkeit liegt bei der Zusammenstellung der Komponenten. Hier solltet Ihr besser zweimal hinschauen bevor ihr Euch entscheidet. Solltet Ihr jetzt auch Euren eigenen PC zusammenstellen wollen, so kann ich Euch die Plattform Geizhals sehr empfehlen. Hier könnt Ihr Eure eigene Wunschliste erstellen die dann sogar auch noch öffentlich geteilt werden kann. So könntet Ihr z.B. euren Freunden, Eure Wunschliste vorstellen. Des Weiteren bietet Geilzhals hervorragende Such- und Filtermöglichkeiten und liefert Euch natürlich auch Preisvergleiche.
Abschließend lässt sich für mich festhalten, dass es ein super Projekt war, was ich jedem empfehlen würde. Ich hoffe ich habe Euch mit diesem Bericht einen kleinen Eindruck vermitteln können. Und vielleicht ist ja jetzt der ein oder andere da draußen, der auch Lust bekommen hat seinen eigenen PC zusammen zu stellen.
In diesem Sinn, mach's gut, bleibt gesund und bis bald
Euer JoMiWe
twitch
Ich würde mich sehr freuen wenn Ihr mich einmal auf meinem twitch-Kanal besuchen würdet.