
LIVE STREAM erstellen – Woran man alles denken muss
LIVE Streams stellen eine weitere Möglichkeit für mich da, Euch unterschiedliche Gameplays, Let's Plays, Waffen- & Map-Guides zur Verfügung zu stellen. Darüber hinaus bietet der LIVE Stream, mit seinen Interaktionsmöglichkeiten wie z.B. dem Chat eine hervorragende Möglichkeit mit Euch zu kommunizieren.
In diesem Artikel beschreibe, ich wie bei mir alles mit dem LIVE Stream angefangen hat und welche Schwierigkeiten und Probleme ich mit der Einrichtung hatte.
Wie Ihr ja wisst erstelle und veröffentliche ich, seit mehr als einem Jahr, regelmäßig Videos (mehr oder weniger) auf meinem YouTube Kanal. Bei der Videoproduktion achte ich stets auf eine hohe Qualität des Content. Das bedeutet, für mich ist es wichtig, Euch mit dem Video etwas neues oder interessantes zu zeigen, frei nach dem Motto; "Lieber Qualität als Quantität".
Diese Qualität hat jedoch auch seinen Preis! Sie kostet enorm viel Zeit. Das bedeutet, dass ich für ein einziges Video, zwischen 5 - 10 Stunden benötige bis alles so ist, wie ich es mir vorstelle. Da ich das Bloggen und YouTuben nicht Hauptberuflich betreibe, könnt Ihr Euch vorstellen, das bei den genannten Zeitaufwänden nicht mehr viel an Freizeit übrig bleibt.
LIVE STREAM als Ergänzung zum Video
Aus den vorgenannten Gründen, bietet ein LIVE Stream die Möglichkeit, Euch mit frischen Conntent zu versorgen und sogar noch live mit Euch via Chat zu interagieren. Ich sehe LIVE Streams als Ergänzung zu meinen Videos an, die ich natürlich auch weiterhin produzieren werde. Denn nicht jedes Thema eignet sich für einen LIVE Stream. Da wären z.B. Review-Videos im Bereich Gaming Zubehör. Diese eignen sich m. E. nicht für einen Live Stream, da eine sorgfältige Recherche notwendig ist, um die Vor- und Nachteile herauszuarbeiten.
Einrichtung eines LIVE Streams
Nachdem ich mich nun entschlossen hatte, mich mit der Materie "LIVE Stream" auseinander zu setzen, mussten erst einmal folgende Dinge geklärt werden:
- Welche Stream Software eignet sich für meine Komponenten?
- Auf welcher Plattform will ich streamen?
- Reicht meine Internetgeschwindigkeit für einen gescheiten LIVE Stream aus?
Gegen wir nach der Reihenfolge vor.
Welche Stream Software eignet sich für meine Komponenten?
Meine Gaming Plattform ist eine Sony PlayStation 4 PRO*. Diese kann von Hause aus bereits streamen, jedoch nicht in der von mir angestrebten Qualität (1080p). Somit viel meine Entscheidung auf meinen Computer, mit dem ich streamen möchte. Ich besitze einen Apple iMac 27"* der neusten Generation mit einem Intel i7 Prozessor. Damit sollte es möglich sein, einen ordentlichen LIVE Stream hinzubekommen.
Aber wie kommt jetzt das LIVE Gameplay von meiner PlayStation auf meinen iMac?
Hierzu benötige ich eine Capture Card, die ich bereits schon für meine Videoaufnahmen einsetzte. Ich habe dabei auf den Marktführer gesetzte und mir die elgato HD60S* gekauft. Zur elgato HD60S* gibt es direkt im Download-Bereich der elgato Seite, die passende Software die es ermöglicht, Videos wie z.B. Gamplays aufzuzeichnen oder aber diese LIVE zu streamen.
Die elgato Software ist relativ einfach zu installieren und bietet bereits viele Möglichkeiten auch für den LIVE Stream.
Meine Odyssee mit OBS Studio
Sehr viele große YouTuber, streamen mit der Software "OBS Studio". An dieser Stelle sei gesagt, dass ich mich auch für "Streamlabs OBS" interessiert habe. Leider ist Streamlabs OBS nicht für den Mac verfügbar. Somit hatte sich das schon erledigt. Also habe ich mir das kostenlose Programm OBS Studio auf meinen iMac installiert und begonnen diese einzurichten.
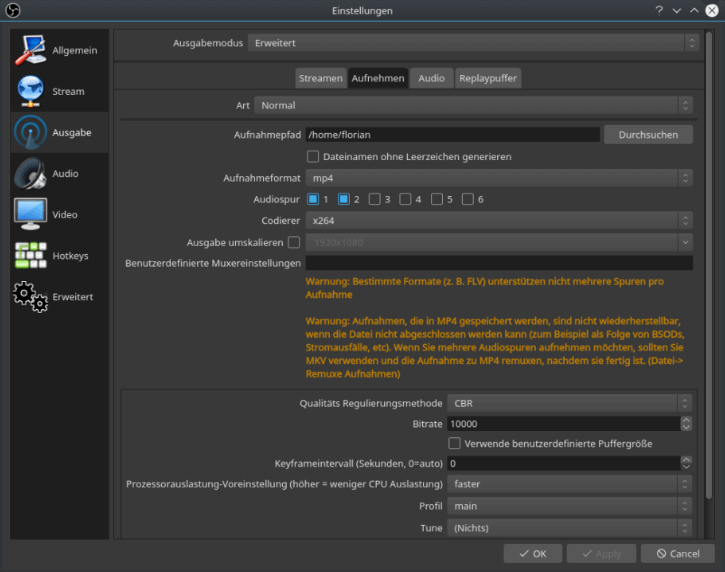
Da OBS Studio eigentlich für Windows PC's erstellt wurde, gab und gibt es für Mac User das Problem, dass die elgato Capture Card (HD60S*) nicht ohne Zusatzsoftware die Daten an dem iMac senden kann. Hierzu benötigt man das PlugIn "OBS link". OBS link muss zwingend auf dem Mac ausgeführt werden! Den Download gibt es auch wieder kostenlos auf der elgato Seite im Downloadbereich.
Hat man nun OBS Studio installiert (und auf dem Mac auch OBS link), geht es daran die Software einzurichten. Da OBS Studio unfassbar viele Möglichkeiten bietet und diese auch immer noch von Euren Komponenten wie PC oder Mac, Internetleitung, Gaming Plattform etc. abhängig sind, beschränke ich mich auf das wesentliche was immer noch eine Menge ist.
[amazon_link asins='B071G8DG1W' template='ProductAd' store='jomiwegaming-21' marketplace='DE' link_id='140c2c30-fa87-479a-a80b-f8a38a906c3b']
Für Mac User ist es nicht möglich das Spielbild sowie den Sound einfach zu übernehmen. Hierzu sind wieder zusätzliche PlugIns notwendig. Für den Sound benötigt man "IShowU". Dieses PlugIn liefert dann den Sound. Aber auch nur dann, wenn man in den Midi Einstellungen des Mac ein neues Multifunktions-Ausgabegerät definiert. Das PlugIn "NDI Source PlugIn" wird für die Spielbild Übertragung benötigt.
Das ist jetzt schon eine ganze Menge die man wissen muss, um OBS Studio auf dem Mac zum laufen zu bringen. Aber es kommt noch besser! Hat man nun nach etlichen Stunden des ausprobierens, endlich Bild und Ton im OBS Studio vorliegen, muss der Output des Streams eingestellt werden. Hierzu ist es notwendig zu wissen welchen Speed Eure Internetleitung hat. Wichtig ist hier der Upload, denn wir wollen ja ins Internet streamen. Solltet Ihr eine Datenleitung vorfinden, die unter 3.500 kbit/s liegt, so lasst den Gedanken fallen einen Stream zu starten. Eure Internetleitung ist einfach zu schwach, es würden nur verpixelte Bilder beim Zuschauer ankommen.
Zum Test Eurer Internetgeschwindigkeit, empfehle ich die Seite Speedtest.net
Mittlerweile verfüge ich über eine Gigabit Leitung und brauche mir bei einer Upload Geschwindigkeit von 50 mbit/s (= 50.000 kbit/s) keine Sorgen machen. Welche Bitrate Ihr einstellen müsst erkläre ich weiter unten, da dies abhängig von der Streaming Plattform ist, auf der Ihr streamen wollt.
Bild und Ton - Asynchron - Was tun?
Das sind aber noch längst nicht alle Probleme die ich mit OBS Studio hatte. Das größte Problem war, dass Bild und Ton asynchron waren. So etwas kann man natürlich keinem Zuschauer zumuten. Aber für dieses Problem gibt es nicht nur eine Lösung, sondern wieder mehrere. Z.B. kann man eine Renderverzögerung als Filter über das Spielbild legen, oder aber man verzögert den Ton in den Ausgabeeinstellungen. Allerdings ist es sehr schwierig festzustellen, um wie viele Millisekunden es sich bei dem Versatz zwischen Bild und Ton handelt. Ich erspare Euch an dieser Stelle die Einzelheiten, da dies einfach zu weit führen würde. Hat jemand eine Frage zu diesem Thema, dann schreibt sie einfach in die Kommentare. Ich werde versuchen darauf zu antworten.
Weiter zum Thema "Bild und Ton - Asynchron - Was tun?". Warum es überhaupt zu diesem asynchron Verhalten kommt, kann an diversen Dingen liegen. Meine Vermutung ist es jedoch, dass es an der Konstellation (Mac / elgato) liegt. Diese Asynchronität in den Griff zu bekommen hat mich sehr viel Zeit gekostet und ich bin immer noch der Meinung, dass es einen minimalen Versatz gibt.
In der elgato Software habe ich dagegen keine Probleme feststellen können. Das mag auch daran liegen, dass hier nicht über Zusatzsoftware bzw. weitere PlugIns der Sound oder das Bild gesendet werden muss.
Das eigene Design im LIVE Stream
Ich habe mich nach den ganzen Problemen mit OBS Studio dann doch für die elgato Streaming Software entschieden. Diese Software bietet wie OBS Studio auch, die Möglichkeit eigene Overlays und Screens einzubauen um den eigenen LIVE Stream zu personalisieren. Und das sollte für meine Zwecke mehr als ausreichen.

[amazon_link asins='B0743Z892W' template='ProductAd' store='jomiwegaming-21' marketplace='DE' link_id='c1517e5b-8ed4-49c2-aef0-60c4ef25b755']
[amazon_link asins='B006A2Q81M' template='ProductAd' store='jomiwegaming-21' marketplace='DE' link_id='15140cee-0584-4bf3-b670-cbc1e6666211']
Green Screen
Mittlerweile ist es bei Gaming LIVE Streams gang und gebe sich selber mit einer sogenannten FaceCam einzublenden. Damit dies professionell aussieht, benötigt man allerdings einen Green Screen. Dieser entfernt mit einem speziellen Filter (Croma Key) den Hintergrund. So lässt sich die FaceCam sehr schön in den LIVE Stream integrieren.
FaceCam bzw. Webcam
Damit Ihr auch im Stream zu sehen seit, benötigt Ihr natürlich noch eine Web- bzw. FaceCam. Hier ist die Auswahl sehr groß. Ihr solltet jedoch darauf achten, eine Webcam zu kaufen, die eine hohe Auflösung bietet wie z. B. 1080 p. Auch ich habe mich nach längerem überlegen dazu entschieden mit einer FaceCam zu arbeiten. Dabei benutze ich die integrierte Camera meines iMacs.
Overlays
Mittels Overlays können noch einige Informationen im LIVE Stream platziert werden wie z.B. Social Media Daten oder ein Hinweis auf eine eigene Website. Hierzu gibt es viele kostenlose Vorlagen aber auch professionelle Seiten von wo Ihr Overlays sowie komplette Pakete beziehen könnt.
Alerts & Chat
Des Weiteren gibt es noch die Möglichkeiten diverse Alerts, z. B. bei einen neuen Abonnenten, einer Donation etc. einzublenden. Auch der Chat, der typisch für ein LIVE Stream ist, kann integriert werden. Hierfür sind natürlich wieder Anpassungen in der Streaming Software notwendig die realisiert werden müssen.
Die richtige Beleuchtung für Deinen LIVE Stream
Auch auf die richtige Beleuchtung ist beim einem LIVE Stream ist zu achten. Ich hatte mir bereits vor längerem ein Studio Beleuchtungs Set* zugelegt. Diese besteht aus mehreren Lampen, Spots, Stativen und auch Hintergründen (Green Screen). Nur mit der richtigen Ausleuchtung bekommt Ihr gute Ergebnisse hin.
Besonders wichtig ist, dass Ihr bei der Verwendung eines Green Screens, diesen faltenfrei aufhängt. In meinem Beleuchtings Set sind mehrere Screens vorhanden (grün, weiß, schwarz). Ich kann jedoch nur den grünen Hintergrund empfehlen, da nur dieser ein wirklich gutes Ergebnis bringt.
[amazon_link asins='B07L755X9G' template='ProductAd' store='jomiwegaming-21' marketplace='DE' link_id='f0449048-3327-4d73-8172-f9f7c12c4d12']
Es gibt noch Verbesserungspotenzial
Wie Ihr seht, ist das Einrichten eines LIVE Streams nicht mal eben gemacht.
Momentan bin ich mit meinen Overlays im LIVE Stream noch nicht ganz zufrieden. Daher bastle ich gerade noch am Design herum. Und von Zeit zu Zeit werde ich die Overlays dann immer mal wieder ausprobieren. Auch die Einbindung von Alerts und einem Chat habe ich erst vor kurzem realisiert. Ihr seht also, ich bin noch am Anfang und lerne auch noch dazu.
Falls Ihr Feedbacks für mich habt, würde ich mich sehr freuen - vielen Dank dafür!
LIVE Stream auf YouTube oder Twitch?
Bei all der Technik stellt sich natürlich irgendwann die Frage, wo soll ich streamen? Die zwei großen Plattformen YouTube und Twitch kommen für mich in Frage.
Vorteile YouTube
YouTube ist nach google die größte Suchmaschine der Welt. Sehr oft führen Suchanfragen bei google, direkt zu Videos auf YouTube, was die Reichweite enorm steigert. Des Weiteren habe ich bei YouTube meine bisherigen Videos veröffentlicht. Mittlerweile habe ich sogar eine kleine Comunnity von Abonennten, die sich auf meinen Conntent freut. Somit hätten meine Zuschauer alles auf einer Plattform, Videos und LIVE Streams.
Vorteil Twitch
Twitch ist in der Szene bekannt und auch sehr beliebt. Twitch steht für LIVE Streams wie keine andere Plattform. Und auf Twitch sind die spätere Verdienstmöglichkeiten besser als bei der Konkurrenz.
Beides auf einmal geht nicht - das ist schon mal klar
Da ich bei Twitch bislang noch keine Community aufgebaut habe fällt mir meine Entscheidung relativ leicht. Ich habe mich für YouTube als LIVE Streaming Plattform entschieden (erstmal). Die vorgenannten Gründe liegen auf der Hand. Jetzt müssen nur noch LIVE Streams von mir folgen.
Welche Bitrate für den LIVE Stream?
Jetzt kommen wir zur Frage aller Fragen. Welche Bitrate man einstellt ist primär abhängig von Eurer Internetleitung und von der Plattform auf der Ihr streamen wollt. Als Beispiel nehmen wir an, dass Ihr eine Internetleitung mit 5.000 kbit/s Upload Geschwindigkeit besitzt. Dies entspricht dem momentanen Durchschnitt in Deutschland.
YouTube
Wollt Ihr auf YouTube in 1080 p bei 60 FPS streamen, so benötigt Ihr eine Video-Bitrate von 4.500-9.000 kbit/s. Wie in unserem Beispiel angenommen, habt Ihr einen Upload von bis zu 5.000 kbit/s. Da man immer noch einen Sicherheitspuffer einbauen sollte, seit Ihr so grade eben in der Lage in 1080 p bei 60 FPS zu streamen. Surfen jedoch an einem Wochenende mehrere Leute gleichzeitig oder sinkt die Übertragungsrate ab, habt Ihr ein Problem!
Daher würde ich Euch empfehlen in 720 p bei 60 FPS zu streamen. Hierfür benötigt Ihr eine Video-Bitrate von 2.250-6.000 kbit/s was auf jeden Fall für Euch sicherer ist. Denn Ihr wollt ja nicht, dass der Zuschauer ständig ein stehendes Bild hat. Ein weitere Vorteil von YouTube ist, dass der Zuschauer sich die Qualität des Videos, anhand der Einstellungen selber wählen kann. Dies ermöglicht es Zuschauern, die über eine schlechte und langsame Internetverbindung verfügen, dennoch Euren Stream zu schauen.
Alle Bitrate Einstellungen für YouTube könnt Ihr hier nachlesen: YouTube Bitrate Einstellungen
Twitch
Für Twitch gelten wieder andere Einstellung. Momentan erlaubt Twitch nicht mehr als 6.000 kbit/s. Hinzu kommt noch, dass man als kleiner Streamer (unter 1.000 Followern) nicht die Möglichkeit von Twitch bekommt, seinen Stream-Output zu regeln. Das bedeutet, streamt Ihr in 1080 p bei 60 FPS, kann der Zuschauer auch nur genau dies empfangen. Twitch bietet nicht wie YouTube die Möglichkeit im Player die Qualität auszuwählen. Hat nun also der Zuschauer eine langsame Internetleitung oder surft evtl. mobil, so ist es höchstwahrscheinlich, das der Stream andauernd steht, da nicht schnell genug die Daten Eures Stream beim Zuschauer ankommen.
Als kleiner Streamer empfiehlt es sich daher lieber in 720p bei 60 FPS oder 30 FPS zu streamen. Zwar reduziert Ihr damit Eure Bildqualität, aber auch Zuschauer mit einer schlechten Internetleitung bekommen ein durchgehenden Stream.
Hier einmal die wichtigsten Upload Daten für Twitch. Für 1080 p bei 60 FPS benötigt Ihr 6.000 kbit/s, bei 720 p bei 60 FPS benötigt Ihr 4.500 kbit/s und bei 720p bei 30 FPS benötigt Ihr 3.000 kbit/s.
Alle Bitrate Einstellungen für Twitch könnt Ihr hier nachlesen: Twitch Bitrate Einstellungen
Let's go LIVE
So, das war es jetzt erst einmal zu Thema "LIVE STREAM erstellen - Woran man alles denken muss". Auf einzelnen Punkten wie z. B. die Asynchronität zwischen Bild und Ton in der OBS Studio Software oder wie man einen Green Screen einrichtet, bin ich nicht bis ins Detail abgetaucht. Das würde an dieser Stelle zu weit führen. Bei Bedarf kann ich gerne noch einmal zu diesen Themen eigene Artikel erstellen.
Ich hoffe ich konnte Euch mit diesem Artikel etwas näher bringen, wie komplex und teilweise auch kompliziert das einrichten eines LIVE Streams ist und woran man alles denken muss.
Bis bald Euer JoMiWe







